Sorunlar ve Çözüm Önerileri
Virüsten Dolayı Usb Belleklerdeki Gizli Dosya ve Klasörleri Görünür Hale Getirmek
Yönetici tarafından yazıldı.-
Kategori: Sorunlar - Çözümler
-
27 Ekim 2016 tarihinde yayınlandı.
-
Gösterim: 4386

Flashdisklerimize virüs bulaştığı zaman bazı dosya ve klasörlerimizi gizli hale getirir. Biz flashdiski bilgisayara takdığımızda dosyalarımızı ve klasörlerimizi silinmiş zannederiz. Oysa bu dosya ve klasörlerimiz gizli olarak işaretlendiğinden biz bunları göremeyiz. Örneğin flashdiskimizi bilgisayara taktığımızda aşağıdaki resimde görüldüğü gibi flashdisk in bir bölümü kullanıyor gözükmektedir. 3,64 GB flashdisk kapasitesinin 2,33 GB kısmı boş, geriye kalan 1,31 GB lık kısım ise kullanılıyor demektir.

Flashdisk içerisine girdiğimizde ise sadece bir kısayol simgesiyle yada birkaç dosya ve klasörle karşılaşabiliriz.

Yukarıdaki şekilde sadece bir kısayol simgesi ile karşılaşırsanız endişelenmeyin. Gizlenmiş olan dosya ve klasörlerinizi nasıl görebileceğinizi anlatalım.
Açık olan pencerede sol üst köşedeki "Düzenle" menüsüne tıklayınız. Açılan menüden "Klasör ve Arama Seçenekleri" ne tıklayınız. Açılan pencerede "Görünüm" sekmesine tıklarsanız aşağıdaki gibi bir pencere açılacaktır.
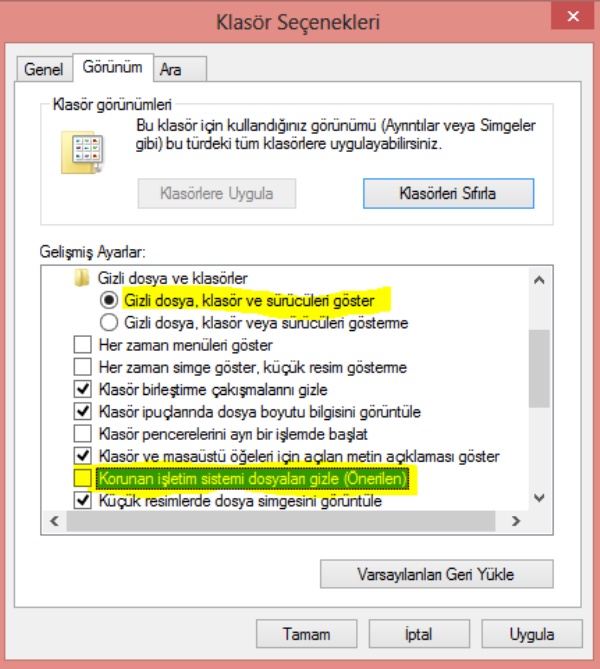
Açılan pencerede yapmamız gereken iki işlem var. Birincisi penceredeki sarı renkli gösterilen "Gizli dosya, klasör ve sürücüleri göster" kutusunu işaretlemeniz, ikincisi ise yine sarı renkli gösterilen "Korunan işletim sistemi dosyalarını gizle (Önerilen)" kutusundaki işareti kaldırmanızdır. Bu işlemi yapınca bir uyarı penceresi gelebilir. Buna "evet" diyerek pencereyi kapatınız. Daha sonra "tamam" diyerek açık kutuları kapatınız.
Flashdisk içerisine baktığınızda aşağıdaki gibi dosyalar görebiliriz. (dosyalar farklılık gösterebilir.)
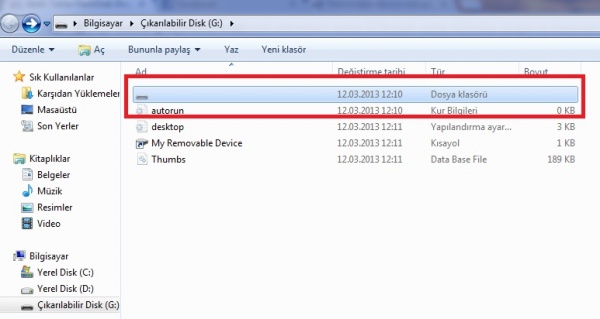
Dikkat ederseniz flashdisk içerisinde "autorun, desktop, Thumbs" şeklinde dosyalar gözüktü. Bunları silebilirsiniz. Hatta "My Removable Device" dosyasını da silebilirsiniz. Bizim asıl dosyalarımız yukarıda kırmızı ile işaretli olan isimsiz disk simgesi şeklindeki klasör içerisindedir. Bu klasöre çift tıklayınız. Tüm dosya ve klasörlerinizin burada olduğunu göreceksiniz.
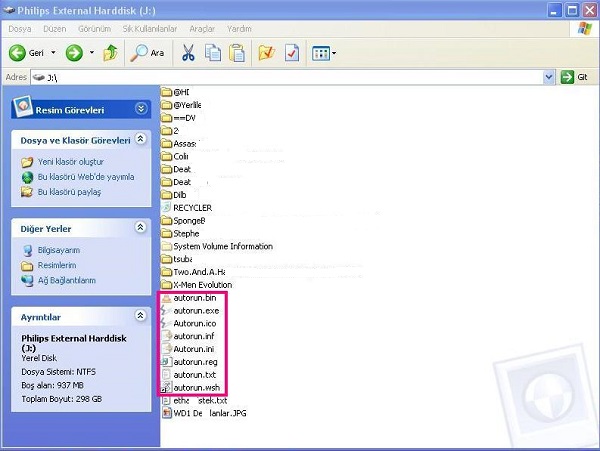
Flashdisk içerisinde dosya ve klasörlerinizin yanında ismini bilmediğinizi dosyalar ve klasörlerde olabilir. Örnek olarak yukarıda kırmızı ile işaretli virüs dosyalarını görüyorsunuz. Bu dosyaları çift tıklamadan siliniz.. Yine tanımadığınız dosya ve klasör isimleri de varsa bunları da açmadan silebilirsiniz.
Dosya ve klasörlerimiz şu anda disk simgesi şeklindeki klasör içerisindedir. Bu dosya ve klasörlerimizi flashdiskimizin ana dizinine almamız gerekiyor. Bunun için dosya ve klasörlerinizin hepsini seçili hale getirin. "Düzen" veya "Düzenle" menüsünden "Kes" seçeneğini seçin yada seçtiğiniz dosyalar üzerinde "mouse sağ tuş-kes" seçeneğini seçin. Daha sonra bir üst dizine çıkın. Yani flashdiskimizin ana dizinine gelin. Burada yine "Düzen" veya "Düzenle" menüsünden "Yapıştır" seçeneğini seçin yada seçtiğiniz dosyalar üzerinde "mouse sağ tuş- yapıştır" seçeneğini seçin. Tüm dosya ve klasörleriniz flashdisk ana dizinine taşınmış oldu. Ana dizinde isimsiz disk simgesine tıkladığınızda artık bunun içinde dosya ve klasör olmadığını göreceksiniz. Eğer görüyorsanız işlemleri tekrar kontrol ediniz. Artık bu isimsiz klasörü de silebilirsiniz. Böylece dosya ve klasörleriniz geri getirilmiş oldu.
Eğer dosya ve klasörlerinizin simgeleri soluk renkli ise yine bu dosya ve klasörleriniz virüsler tarafından gizli olarak nitelendirilmiş demektir. Bu dosya ve klasörleri eski hale getirmek için de şu işlemi gerçekleştirelim.
Soluk renkli dosya ve klasörleri seçin. (Teker teker seçmek için bir elinizle CTRL tuşuna basılı tutarak mouse sol tuşu ile seçim yapabilirsiniz. Aşağıdaki resimde olduğu gibi seçili dosya ve klasörler üzerinde mouse sağ tuşuna basınız ve açılan menüden "özellikler" e tıklayınız.
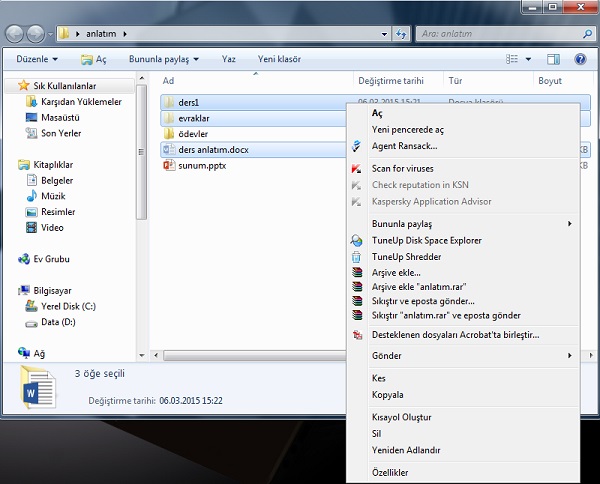
Karşınıza özellikler kutusu gelecektir.

Bu pencerede gizli kutusunun işareti olduğunu görüyorsunuz. Bu işareti kaldırınız. "Tamam" butonuna bastığınızda aşağıdaki resimde görüldüğü gibi değişiklikleri alt klasör ve dosyalara da uygulayayım mı diye soran bir uyarı penceresi gelecektir.

Bu pencerede "Tamam" butonuna tıklayarak değişiklikleri uygulayınız. Sonuç olarak tüm dosya ve klasörleriniz eski haline gelmiş olacaktır.

Peki dosya ve klasör özellikleri penceresinde gizli kutucuğu yine virüsten dolayı aktif olmayıp aşağıdaki resimdeki gibi pasif halde gözüküyorsa ne yapacağız.
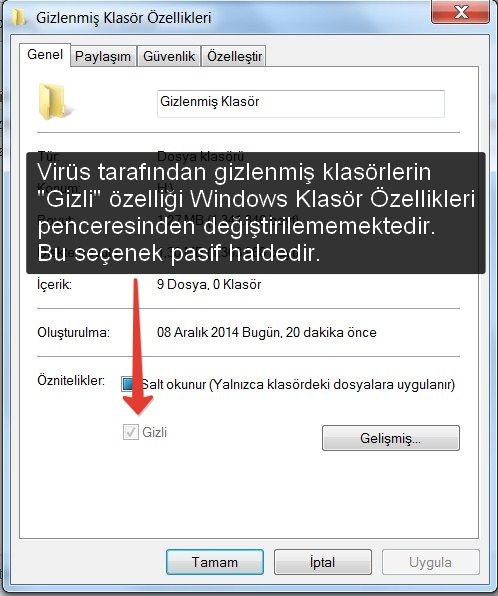
Aşağıda linki verilen makalemizde bu sorunun çözümünü anlattık. Kolay gelsin.
Attribute Changer (AC) ile Klasör ve Dosya Özniteliklerini Değiştirme (Resimli)
Not: İşlemler esnasında tüm sorumluluklar uygulayanlara aittir
Fatih Projesi Destek
FATİH PROJESİ ÇAĞRI MERKEZİ
444 7 555
Altyapı Sorunları: altyapi@eba.gov.tr
İnternet Sorunları: erisim@eba.gov.tr
http://fatihprojesi.meb.gov.tr/iletisim
Arıza Takip Sistemi:
https://fatihdestek.eba.gov.tr
ALTYAPI NETAŞ - PROBİL DESTEK
0 216 522 20 00
VESTEL DESTEK (E.T - TABLET)
0 850 222 48 70
0 216 305 45 69 (MALTEPE)
GENERAL MOBİLE DESTEK
0 800 211 2 844
ALTYAPI INNOVA DESTEK
444 54 68 - 0 212 329 70 00
YAZICI (KONİCA - MİNOLTA)
0 312 286 44 45 - 0 216 528 56 56
TABLET DESTEK SİTELERİ



Comments powered by CComment